I feel like sharing my methodology. This might not be the best technique, but it's my technique. This is what has developed over time, through advice, tutorials, and trial and error. This is my process for digital coloring. Don't worry, there's pictures.
Part one here, is just my method for color flats.
I start with an image, obviously. Usually scanned. I start around 300 DPI (that's Dots Per Inch), because that's print minimum resolution. Sometimes I work in 400 DPI, and some may work in 500. Screen resolution is 72, if that gives you a better idea.
I take my image and paste it into a new file, setting the image's layer to MULTIPLY.
This was scanned using the Black and White setting on my scanner, so it has no soft edges, no gray value. Some work that way to ease the affair with doing line knock-outs, wherein the colorist changes the color of the line to more closely match the color of the object. It's often an effect used for lights, like headlights or fire or energy beams or what have you.
I then fill the BACKGROUND layer with a neutral color. Sometimes, I go a little dark or light with it, depending on the mood I plan to evoke. Batgirl here is part of the dark Gotham family of characters, so I make it a little dark.
I select a dark gray from my pallets and use the FILL TOOL.
I then select the PENCIL TOOL. The pencil tool doesn't have soft edges, it's completely pixelated. This will come into play in a moment.
I then pick a yellow color and draw about the outline of her chest symbol. I then use the FILL TOOL again, making sure the penciled color forms a solid line with no gaps. The fill tool has ANTI-ALIASING TURNED OFF and is set to CONTIGUOUS. That means it will fill the area I penciled in, leaving a solid shape of color. This is where the MAGIC WAND comes in.
Again, anti-aliasing is turned off, but this time so is contiguous. I select the gray background color, leaving the yellow symbol unavailable to be colored upon. Turning off contiguous this time, means all of that color is selected or deselected, not just that area.
I then go into my pallets and get a dark gray, again. Then I go into my COLOR PICKER and shift that gray towards purple, making a desaturated purple that I'll use for Batgirl's primary suit color.
And then I go back to the pencil tool and start going around the edges of the shape for what will be that color. Then I use the fill tool again, then I use the MAGIC WAND + ALT (I don't use Mac, so I don't know the Mac commands) to deselect that color, leaving only the gray background color available to color on. Then I go back into the color picker and find a more saturated purple to use for the cape and gloves, and so on, finding the colors I want, using the magic wand to deselect them and color the next bit.
This way, there are no gaps between the colors, but I don't have to worry about coloring into something else. It just makes it easier and faster, for me.
When I have all my color flats, I duplicate the background layer (you can right click and select it from the layer sidebar) and name it "rendering". I will use the magic wand to select areas of flat color and use the brush tool to do the actual rendering. But that will have to wait for next time.
Learning your keyboard shortcuts is invaluable. They're all a little different on different programs and versions of Photoshop, so I didn't list them. Keep one hand on the keyboard so you can switch between tools and resize brushes on the fly. This will always speed up your process.
This, without stopping to take screen captures, took about 10 minutes to do. It's a simple color pallet and just a figure, so it's not complicated, but the basic principles remain the same, no matter how detailed the image is.
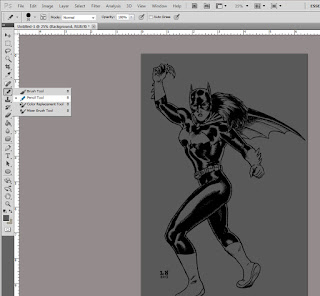
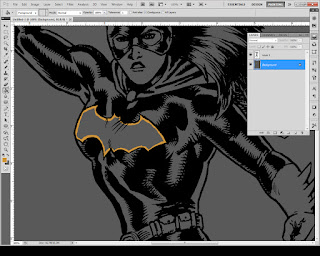

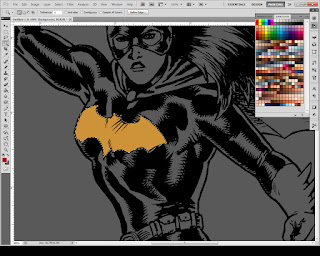

No comments:
Post a Comment